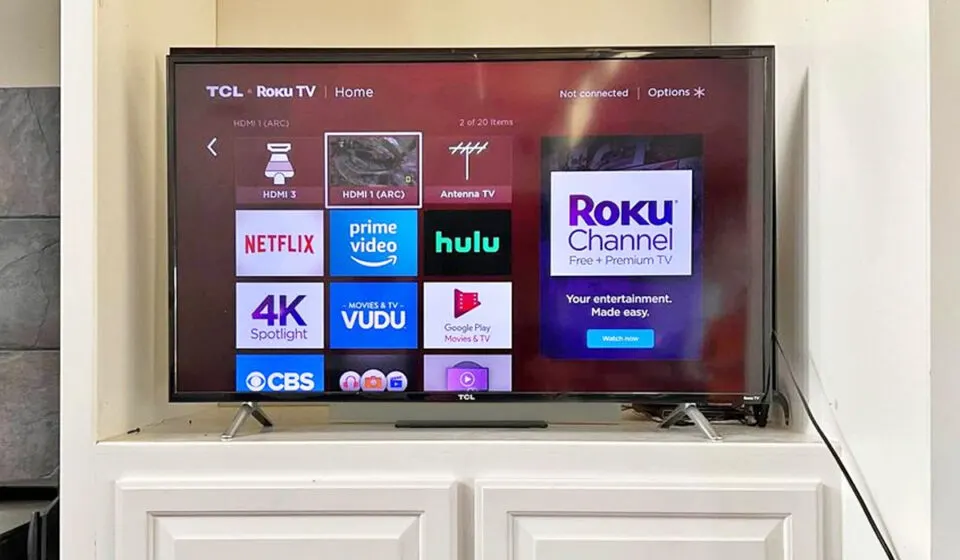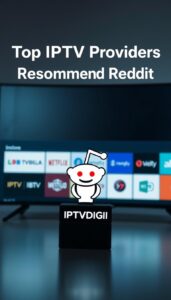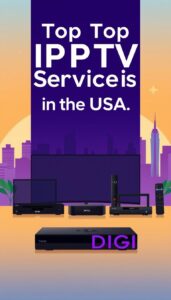Installing IPTV on Your Roku Device
IPTV has taken the television world by storm in the last decade. IPTV content is much more efficient than standard cable or satellite TV, and it can be more personalized towards your interests. So can you install this IPTV on your Roku device?
IPTV is any TV content that is streamed over the internet. This means that IPTV includes things like Netflix, Amazon Prime Video, and Disney+, which can all be downloaded from the Roku app store. If you want unofficial IPTV services on your Roku, you can try downloading IPTV Smarters.
After reading this, you may have realized that IPTV is not nearly as complicated as the name makes it seem. You likely still have questions though, like “How do you install IPTV Smarters”? Let’s go through a little crash course on the idea of IPTV services on Roku so that you can watch what you want on your Roku device.
What is IPTV?

IPTV, or Internet Protocol Television, is a modern technology that delivers television content over the internet rather than traditional broadcast or cable TV methods. IPTV allows users to stream live TV channels and on-demand content on their internet-enabled devices such as TVs, smartphones, tablets, or computers.
IPTV allows for more efficient and cost-effective delivery of television content. It can be accessed using different applications or platforms, such as dedicated IPTV set-top boxes, smart TVs, or IPTV apps that can be installed on different devices.
One of the most significant advantages of IPTV is the ability to offer a personalized viewing experience. IPTV providers can offer content based on user preferences, viewing habits, and location. Moreover, IPTV services often provide a more extensive selection of channels and content compared to traditional TV services.
IPTV has gained significant popularity in recent years, especially with the increasing availability of high-speed internet services. Many people are now cutting the cord and opting for IPTV services as a more affordable and flexible alternative to traditional TV services.
The term “IPTV” may make it sound like a shady business, but it’s likely nothing you haven’t already been using. For example, some more popular IPTV services include things like Netflix, Hulu, and Disney+.
However, it is important to note that the legality of IPTV services can vary by country, and some providers may offer unauthorized or pirated content, which can lead to legal issues. Therefore, it is essential to research and choose reputable IPTV providers to avoid any legal issues or other problems.
Does IPTV Require a Subscription?
IPTV is not one service, but instead the concept of streaming TV over the internet rather than through satellite or cable. This means that not all IPTV services are the same and not all will have the same practices.
To put it simply, this means that some IPTV services will require a subscription and some won’t. For example, HBO Max and Disney+ are IPTV services that will require you to pay for a subscription to use. On the other hand, IPTV services like Hulu and Crunchyroll allow you to watch shows for free with ads.
It is important to note that if an IPTV service is entirely free to use and you don’t need to make an account, they may not be a legal service. If you don’t know if the IPTV service you’re using is safe, try looking up if it’s legal or not.
Can You Install IPTV on Roku?
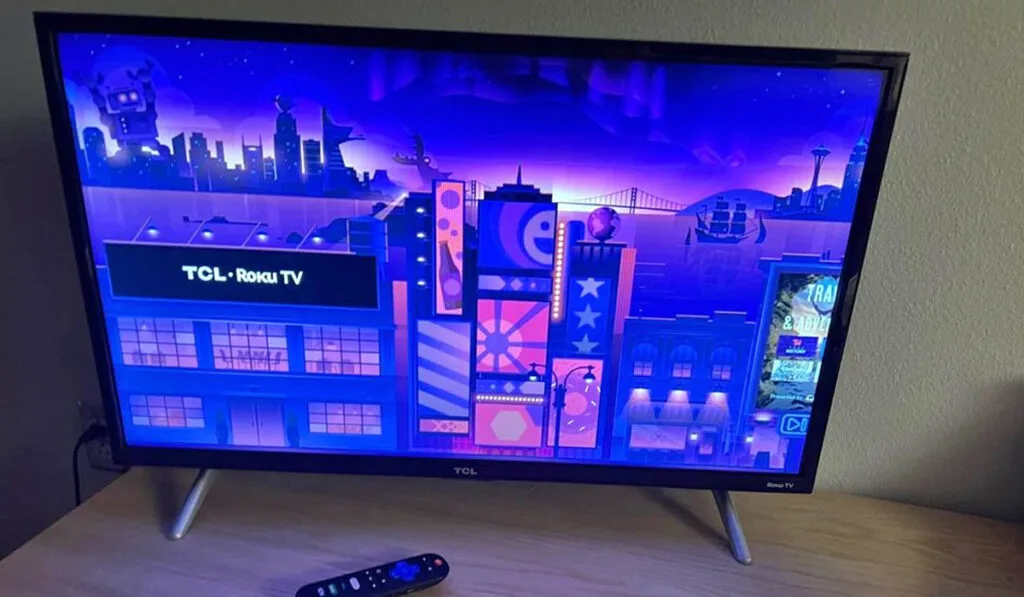
Since IPTV is any TV content delivered over the internet, there are actually several different IPTV services available on Roku. These include things like HBO Max, Disney+, Netflix, Amazon Prime Video, and more.
To add these apps to your Roku, all you need to do is open the Roku’s home menu by pressing the home button. After this, select “Streaming Channels”. After this, you will see a plethora of IPTV services that are likely completely free to download.
Select the app you would like, and then click “Add Channel”. Once you’ve done this, you’ll have to wait for the app to install, but once it’s done you’ll suddenly have access to all of the content available on that IPTV service. Although, some will require that you pay a fee before you can actually watch anything.
How to Add IPTV Smarters to Your Roku Account
IPTV Smarters is an app that is included in most IPTV services. It is the main program that allows video to be played over the internet. However, if you install IPTV Smarters on your Roku by itself, you can add some channels to your Roku that don’t have official apps on the device.
To do this, you’re going to have to follow a series of complicated tasks. However, we’ll break it down step by step so that you can do it easily.
Step 1: Enable Developer Options
First, we need to enable developer options on your Roku so that we can mess with it in some unintended ways. To do this, just follow these steps:
- Turn on your Roku device.
- Take your Roku remote and enter this series of buttons exactly: Hit the home button 3 times, the up arrow twice, right arrow once, left arrow once, right arrow once, left arrow once, and then hit the right arrow.
- If you hit the buttons correctly, a developer options menu should open up on your screen.
- Write down the URL located above your Username.
- Next, select “Enable installer and restart.”
- Agree to the license that appears and then create a password when prompted. (Make sure you’ll be able to remember this password.)
- At the bottom, select “Set password and reboot”
Step 2: Add the IPTV Smarters Channel
Now we need to actually add the IPTV Smarters channel to our Roku account so that we can use it. To do this, once again just follow these steps:
- Open your computer and go to the Roku website (found here).
- Log into your Roku account.
- Once you’re logged in, under the text that says “Manage Account”, select “Add channel with a code”.
- In the text box that appears, type “iptvsmarters” exactly, select “Add Channel”, and then click OK on the warning message.
- Finally, select “Yes, add channel” and the channel will be added to your Roku account.
Step 3: Download IPTV Smarters
This is perhaps the easiest step. We just need to download IPTV Smarters. To do this, just go to the IPTV Smarters download page (found here) and store the program somewhere you’ll remember.
Step 4: Install IPTV Smarters on Your Roku
Now it’s time for the final step, we need to actually install IPTV Smarters onto your Roku. For the final time, to do this, just follow these steps:
- Open your computer again and open your web browser.
- Click on the address bar, type in the URL you wrote down in Step 1, and then hit enter.
- This should cause a box asking you to sign in to appear. For the username, type “rokudev”, and for the password, type the password you set in Step 1.
- Click “Sign in” and then “Upload” on the page that follows.
- Now use the file explorer to select the IPTV Smarters file you downloaded in Step 3.
- Click “Install” and then head back to your Roku device. You should see that IPTV is open on your screen.
- Now just log in to your IPTV account using the same username and password as earlier and you should now be able to use IPTV Smarters on your Roku.
How to Screen Mirror IPTV to Roku

If you don’t want to go through all of those steps to get IPTV Smarters on your Roku, you can instead just open the unregistered IPTV service on either your phone or computer and then mirror your screen to your Roku to get the same effect.
The steps to do this will depend on what device you’re using, so let’s go through each of them.
Using a PC
To mirror your PC screen to your Roku, first make sure your Roku device and your PC are connected to the same network. Then, on your Roku device, go to Settings > System > Screen mirroring and make sure the option is set to “Prompt” or “Always allow.”
Next, on your PC, click on the “Notifications” icon in the bottom-right corner of the screen and select “Project.” From there, select “Connect to a wireless display” and your Roku device should appear on the list. Click on it to connect.
Once connected, your PC screen should be mirrored on your Roku device. You can adjust the display settings on your PC if needed, and use your PC to navigate on the mirrored screen. To disconnect, simply stop the screen mirroring from your PC or turn off your Roku device.
Using a Macbook
To mirror your MacBook screen to your Roku, first make sure that both your MacBook and Roku are connected to the same Wi-Fi network.
Next, on your Roku, go to the home screen and navigate to the “Settings” menu. From there, select “System” and then “Screen mirroring.” Make sure that the “Screen mirroring” option is set to “Prompt” or “Always allow.”
On your MacBook, click on the AirPlay icon in the menu bar, which looks like a rectangle with a triangle at the bottom. From the dropdown menu, select “Roku” and wait for the connection to be established. Once the connection is established, your MacBook screen will be mirrored to your Roku, allowing you to view your IPTV on your Roku.
It’s important to note that some older Roku models may not support screen mirroring via AirPlay, so be sure to check your device’s specifications before attempting to connect.
Using an iPhone
To mirror your iPhone screen to your Roku, first begin by making sure your iPhone and Roku are both connected to the same Wi-Fi network.
On your Roku, go to the home screen and select “Settings.” Scroll down, select “Screen mirroring” and make sure “Screen mirroring mode” is set to either “Prompt” or “Always allow”.
On your iPhone, swipe down from the top-right corner of the screen to open the Control Center. Tap the “Screen Mirroring” button and select your Roku from the list of available devices. Enter the four-digit PIN that appears on your Roku, if prompted.
Once you’ve completed these steps, your iPhone screen should be mirrored to your Roku, allowing you to watch any IPTV services on your phone on a much bigger screen.
Using an Android
Mirroring your Android screen to your Roku is just as easy as mirroring a computer screen. Here are the steps to do it:
- Make sure your Roku device and Android device are on the same Wi-Fi network.
- On your Roku device, go to Settings > System > Screen mirroring and enable the feature.
- On your Android device, go to Settings > Display > Cast screen.
- Select your Roku device from the list of available devices.
- Follow the on-screen instructions to connect your Android device to your Roku.
- Once connected, you can mirror your Android screen to your Roku and enjoy your IPTV content on a bigger screen.