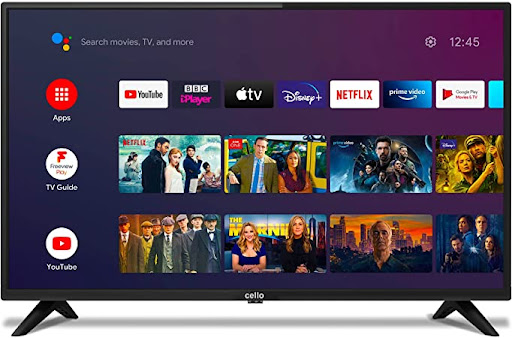install Smart IPTV on Firestick or Android
Smart IPTV is one of the widely-used streaming applications. The interface is pretty simple and user-friendly with all the necessary functions available. Since most IPTV users have Amazon Fire TV and Android devices for their streaming purposes, knowing How to install Smart IPTV on Firestick or Android would serve as a good knowledge.
The application has been removed from Google Play Store and Amazon Appstore some time ago. Therefore the only way to install Smart IPTV is through side-loading which we are going to do in this tutorial. The device we’re going to use here is an Amazon Firestick 4K Max but the procedure of installation is all the same for an android TV box too. During this procedure, I will cover both devices.
How to install Smart IPTV on Firestick or Android?

1-From dashboard, go to find and click downward arrow on the remote to focus the typing pointer on the search field.
On android devices, you should open Google Play Store.

2-Type the word “downloader”. Once you see the word pops up on suggestions, click on it.
On Android devices, please search “Downloader”.

3-Thats the icon of the application, click to install.
Do the same on Android devices.

4-Install the app.

5-Open the app after installation.

6-The Downloader app will need file access on your device which is logical, please Allow the access.

7-From this point onward, the procedure is going to be the same on both Firestick and Android devices.
Click upward arrow on the remote to focus the typing pointer on the search field and click the center/OK button.

8-Now we need to download the .APK file which is the installation package. Smart IPTV official .apk file is available at this address: apk.siptv.app
Type that in the field and click GO.

9-Little patience.

10-We have thoroughly explained this step before, installation of apps from unknown sources on Firestick. It’s a protective measure by the Fire TV not allowing the installation of application outside Amazon Appstore. However, we are certain of the origin of this file. Therefore we can allow this installation.
On Android devices, this procedure, although the same, but has a little difference. If you need help with that, read this guide on Allowing Unknown Apps on Android devices.
Click Settings.

11-Click Install Unknown Apps.

12-As you can see, Downloader permission to install unknown apps is set to OFF. Click on downloader once.

13-It has now changed to ON and the permission is granted. Click back button on your remote (usually 2 times) to go back to the installation process.

14-Click Install.

15-Once again, click Install.

16-Great! App is installed, click Open.

17-Hell no! click Deny.

18-It’s now time to activate the application. Above the Restart button on the left side, you should be able to find your TV MAC, the virtual MAC address generated by the app. Type it down or keep the screen in front of you, we’re gonna need this shortly. Then on another device, like a PC, Laptop, Any handheld device … open this web address > https://siptv.app/mylist/ This is Smart IPTV portal.

19-The following page should appear. This is where we pair the TV MAC from the previous step with the M3U url of our IPTV provider. From left:
MAC: You should type in your TV MAC from step 18 here.
URL: Paste the M3U url from your IPTV provider here. I recommend using M3U_Plus aka M3U with Options.
Save Online: Tick this box to have your playlist refreshed frequently.
Send: Once all details are typed it, click Send to pair.

20-If all the details are correct, following message should appear in bottom right side of your screen. Now go back to your IPTV device.

21-Click OK/center button on the remote while on Restart and reload the app. This should refresh the app and pull data of your IPTV account from provider’s server.

22-A stream should start to play, usually according to their sorting on your IPTV provider’s server. Click OK/Center button on the remote to have the channel list appear.

23-If you are on a Firestick, clicking the Play/Pause button is the way to toggle between All Channels or Category Listing. In previous step I was on All Channels view, but as you can see above, I am now on Category listing view.
If you are on an Android or any other device which has colored buttons on the remote, you can simply follow the colored button guide at the button of the screen like previous step.