Install and Watch IPTV On Roku TV
How to Install and Watch IPTV On Roku TV? In the current day and age, paying for cable television is incredibly outdated. You have to pay a monthly fee, deal with the company coming to your house, and suffer from constant outages, among other inconveniences.
Thanks to IPTV on Roku, you can enjoy live television without the need of a set-top box if you own a Roku.
You will learn everything you need to know about IPTV in this post, along with instructions for setting it up on your Roku.
What is IPTV?
The term IPTV refers to internet protocol television which allows users to access a wide variety of content such as live sports, movies, news channels, TV shows, music channels, regional channels, online videos, and much more.
There are a number of reasons why it is preferred over the local cable connection.
Although cable television has its advantages, most people in today’s generation do not want to pay fees for watching content that they do not care for.
In order to be able to watch IPTV content on your television, you will need a set-top box.
The best part about IPTV streaming services is that they are available on numerous platforms, including Roku, if you do not have a set-top box.

How to Install IPTV on Roku Tv?
We will guide you through the process of how to download IPTV on Roku, as well as how to install it on your device.
The IPTV app file must be downloaded and added to your Roku streaming device using a computer. # Install IPTV on Roku
Bomba TV IPTV Review: How to Install on Firestick, Android, and Smart TV?
Download IPTV on Roku via developer settings and computer
In order to install IPTV on a Roku device, follow these steps:
- To launch the developer options, you must first press the remote button in a specific format:
- The URL will be needed later, so make sure you have it with you.Click on “enable installer and restart” at the bottom right corner of the developer options screen.
- To agree to the terms of the license agreement for the developers’ tool, scroll down and select the ‘I agree’ option.
- Next, you must enter your PIN set password and reboot your device.
- Upon restarting the device, the developer settings screen will appear.Check if developers settings are enabled by looking at the image below. Developer settings are enabled if you see the option ‘disable installer and restart’.
- Open a browser on your computer and go to my.roku.com and log in to your account.
- Under Manage account, select the option to add channels with codes.
- Click on the add a channel link and type iptvsmarters.
- The next step is to click OK and agree to add the channel.
- On your computer, install the IPTV smarters file so that you can upload it.
- Log in to the IP URL using your username and password that were created earlier. Click the Upload button.
The IPTV smarters application will be installed successfully after you select the downloaded file and click on the Install button. # How to Install IPTV on Roku Tv?
Go to your Roku device and your application will automatically launch, just enter your account information, log in, and enjoy streaming. # Install IPTV on Roku
Watch IPTV on Roku via screen mirroring
A smart IPTV app must be installed on your television in order to cast or mirror the option to watch IPTV on your television when you want to stream IPTV on your Roku-connected TV.
- Connect the Roku device to the HDMI port on the television.
- Ensure that your mobile device and the Roku device are connected to the same Wi-Fi network.
- Look for a smart IPTV application in the Google Play Store on your smartphone.
- Download the appropriate item that has appeared as a search result.
- Enter your IPTV login information and subscription information.
- Open your mobile device’s settings and tap on connection and sharing. There will be an option to enable casting.
- Make sure that your device is connected to the same Wi-Fi network as your mobile device when you enable the cast option.
- To connect your Roku device, select it from the available options.
- When your Roku-connected TV screen appears, you will have the option to accept. Choose “accept” or “always accept.”
- You will now be able to view everything on your mobile device on Roku TV.
You will then be able to watch IPTV on a big screen by opening the smart IPTV app on your mobile device and selecting your preferred channel.
Download IPTV Smarters Package on Your Computer
It is known that IPTV Smarters is a popular IPTV player that is available on a variety of platforms, including Android, iOS, and Windows. # Install IPTV on Roku
In this article, we will provide instructions on how to install IPTV Smarters on your computer.
- Visit the IPTV Smarters website
Go to https://www.iptvsmarters.com/ in your web browser and visit the official website of IPTV Smarters.
- Download the software package
The software package can be downloaded by clicking on the “Download” tab at the top of the page.
- Install IPTV Smarters on your computer
Following the completion of the download, locate the downloaded file and double-click on it to launch the installation process.
Follow the instructions on the screen to complete the installation process.
- Launch IPTV Smarters
Once the IPTV Smarters app has been installed on your computer, you will be prompted to enter your IPTV provider’s login information to access your IPTV service.
It is important to note that IPTV Smarters does not provide IPTV channels or playlists.
In order to use the application, you must already have a subscription to an IPTV channel or a playlist in M3U format.
Your computer can be used to watch live TV channels, VOD content, and catch-up television using IPTV Smarters, a user-friendly application.
IPTV Smarters is an excellent option for IPTV enthusiasts who wish to watch their favorite television shows and movies on their computer thanks to its easy-to-use interface and intuitive features.
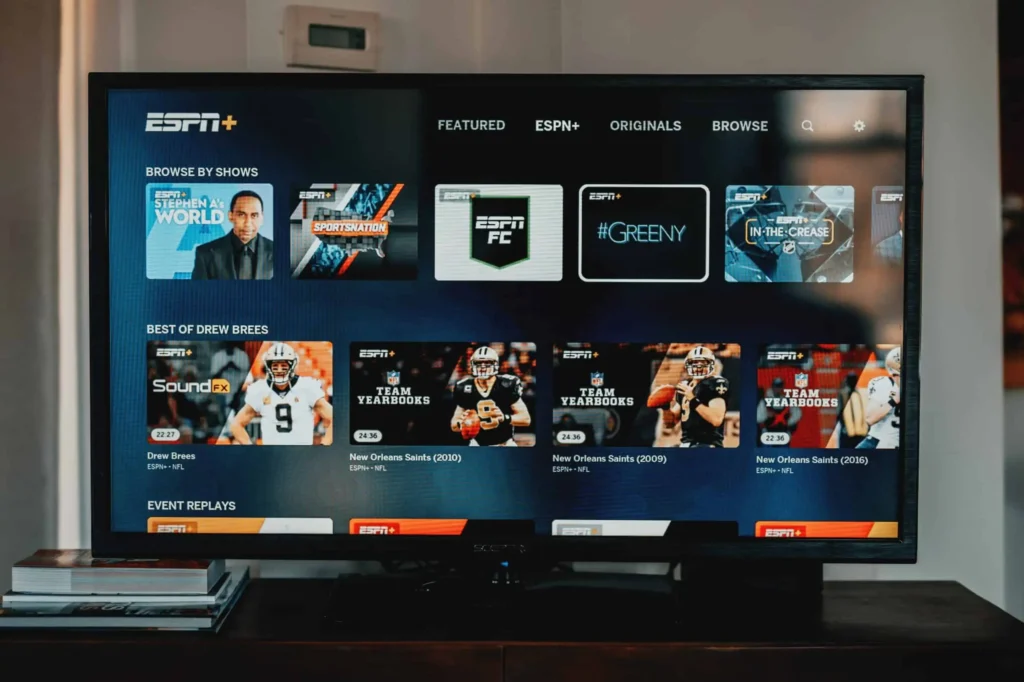
How to Watch IPTV on Roku
In order to watch IPTV on Roku, you must follow the following steps:
>> You can obtain the M3U Playlist Player from the Roku Channel Store by visiting the Roku Channel Store and searching for “M3U Playlist Player.”
To install the player, click on the “+ Add Channel” button.
>> When the M3U Playlist Player has been installed, launch it and click on “New Playlist” after launching the app.
Click on “Save” to add your IPTV playlist to the M3U Playlist Player.
Enter a name for your playlist, then copy and paste the URL of your IPTV playlist into the “Playlist Link” field.
>> Watch IPTV channels: Once the IPTV playlist has been added to the M3U Playlist Player, you can begin watching your favorite IPTV channels right away.
Simply launch the application and select your playlist from the home screen.
You can then select your preferred channel from a list of available channels. # Watch IPTV on Roku

Please be aware that not all IPTV services are legal, so be sure to use a reputable service and comply with all applicable laws and regulations.
Best Official IPTV Player on Roku
If you are interested in accessing IPTV through Roku, there are a few IPTV player apps available in the Roku Channel Store. # IPTV Player on Roku
Crunchyroll
It is because Crunchyroll offers the largest selection of anime of a wide variety. You will be able to binge-watch all your favorite anime series on this IPTV app. Additionally, Crunchyroll updates new titles and episodes from Japan. It also includes Crunchyroll Originals.
Sling TV
There are two different plans, Sling Blue and Sling Orange, which offer different channel selections and support different number of devices.
Sling TV is one of the most popular IPTV apps for Roku devices, and it features over 50 channels in full-HD streaming.
You are not bound to any contract beyond the monthly subscription, so you can start and stop the service whenever you wish. You may also switch between Blue and Orange plans at no additional charge or get both at a reduced rate.
With IPTV DIGI, you will have access to a host of additional features including a free seven-day trial and unlimited DVR recordings as well as over 60 channels.
Additionally, you have the option of streaming on up to three devices simultaneously and having up to ten profiles per account.
BBC iPlayer
Using BBC iPlayer, users can watch live and non-live television programs, radio broadcasts, and movies. The BBC owns this player.
It is available on the official Roku Channel Store. In addition to award-winning television shows and documentaries, this UK-based IPTV app features popular BBC channels as well as other entertainment programs.
Netflix
You can install Netflix on your Roku if you wish to be entertained with a variety of content, including web series, movies, and television shows.
There is also an option to download this application from the Roku Channel Store. In addition to providing original titles, the service also updates the content library regularly, so users can find entertaining and new content.
Conclusion
Stream all media content on your Roku device once you have downloaded and installed IPTV successfully. # How to Install IPTV on Roku Tv?
It is well known that Roku is one of the most popular streaming services today. IPTV, on the other hand, enables you to watch all of your content in high definition, which greatly enhances your streaming experience.
With Roku, you are able to access both free and paid IPTV streaming services. With IPTV, you have access to a wider selection of content and live channels.
Some of the best IPTV services on Roku include Sling TV, YouTube TV, AT&T TV, IPTV DIGI, and Hulu. I hope you enjoy your experience while streaming IPTV.





