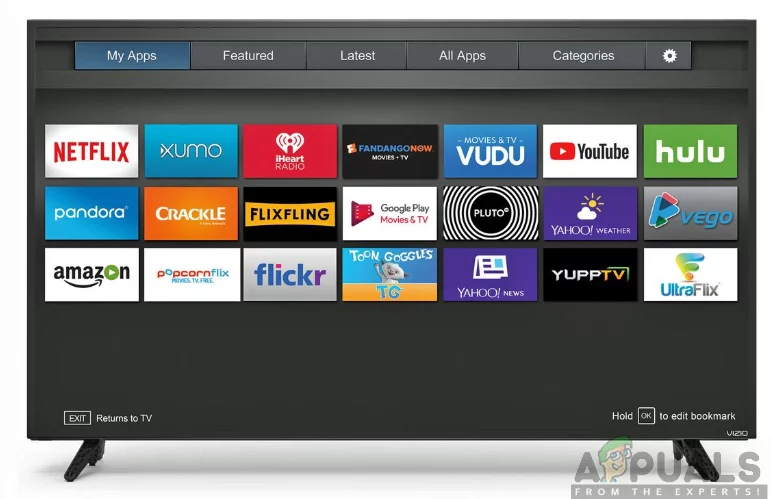How To Download And Install Third Party Apps On A Samsung TV
Samsung TVs come with a variety of pre-installed apps that offer users a range of services, including streaming movies and TV shows, accessing social media, and browsing the internet. However, there may be times when you want to download and install third-party apps on your Samsung TV. Here is a step-by-step guide on how to download and install third-party apps on a Samsung TV.
Step 1: Check Your Samsung TV’s Compatibility with Third-Party Apps
Before downloading any third-party app on your Samsung TV, ensure that your TV is compatible with the app. Some apps may not be supported by Samsung TVs, while others may be compatible with certain models only. Check the app’s compatibility with your TV before downloading.
Step 2: Enable Unknown Sources on Your Samsung TV
Samsung TVs come with a security feature that blocks installation of apps from unknown sources. To allow installation of third-party apps, you will need to disable this feature. Here are the steps to follow:
- Navigate to the Settings option on your TV.
- Scroll down to the Personal section and select Security.
- Select Unknown Sources and enable it.
Step 3: Download the Third-Party App
Once you have confirmed that your TV is compatible with the app you want to download, you can now proceed to download the app. Here are the steps to follow:
- Open the web browser on your Samsung TV.
- Navigate to the website where you can download the app you want to install.
- Once you find the app, click on the download button.
- Wait for the app to download.
Step 4: Install the Third-Party App
After downloading the app, you will need to install it. Here are the steps to follow:
- Once the download is complete, navigate to the Downloads folder on your Samsung TV.
- Find the app and click on it.
- Follow the prompts to install the app.
- Once the app is installed, you can access it from the apps section on your Samsung TV.
Step 5: Disable Unknown Sources on Your Samsung TV
After installing the app, it is advisable to disable the Unknown Sources feature on your Samsung TV to prevent unauthorized installations. Here are the steps to follow:
- Navigate to the Settings option on your TV.
- Scroll down to the Personal section and select Security.
- Select Unknown Sources and disable it.
Conclusion
Downloading and installing third-party apps on a Samsung TV is a straightforward process that can be completed in a few steps. Ensure that your TV is compatible with the app you want to download, enable Unknown Sources, download and install the app, and then disable Unknown Sources. With these simple steps, you can access a wider range of services and apps on your Samsung TV.